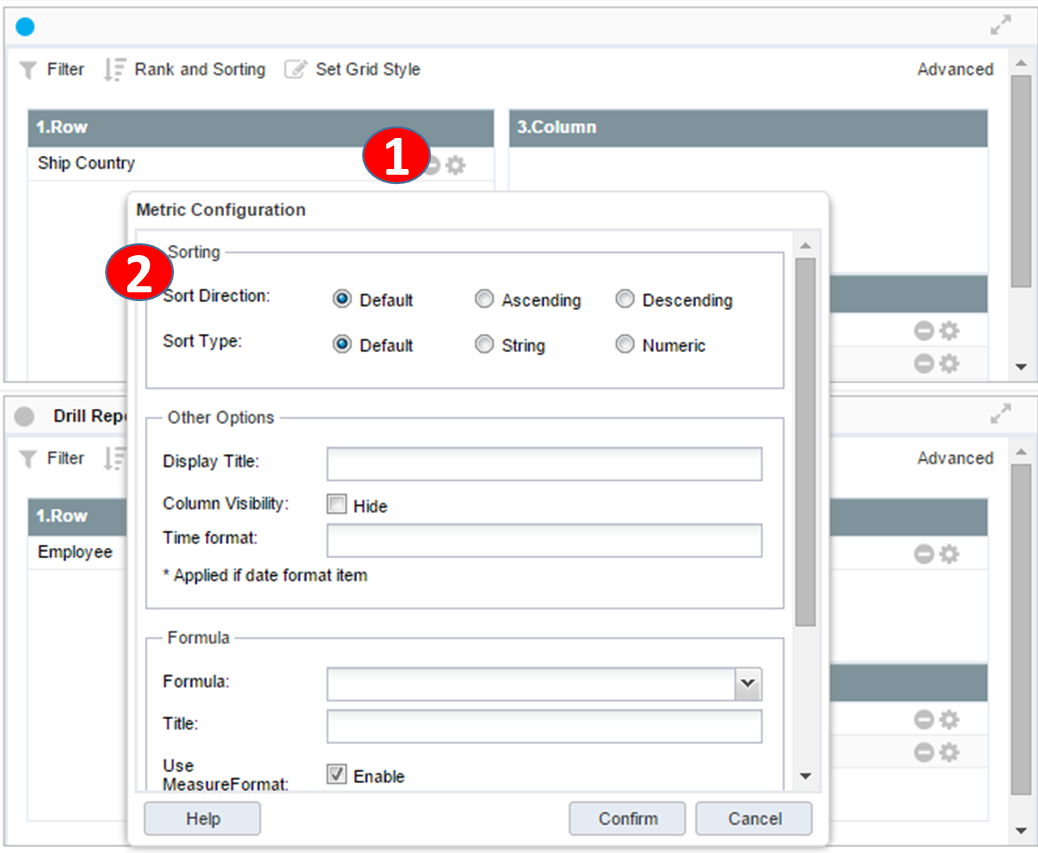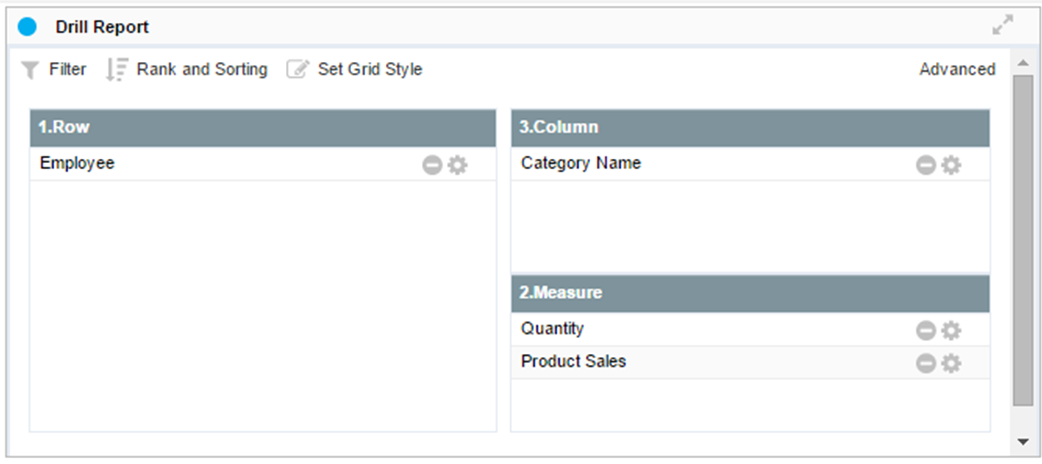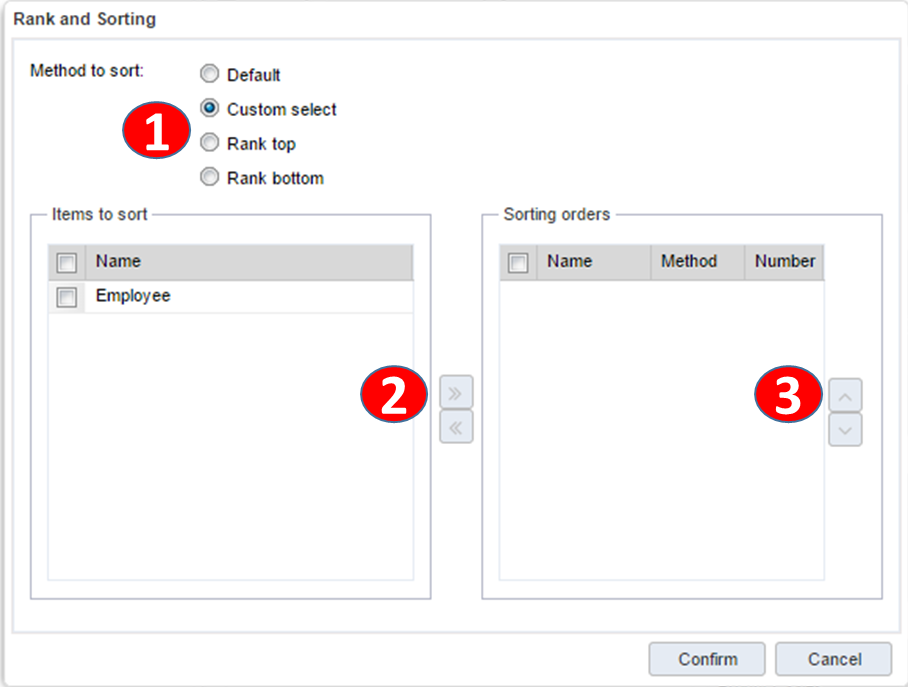Result formula on Reports
Sorting Data
Data sorting allows you to specify in the report the custom order of dimensions or the top / bottom data of the results.
Specify sort order by pivot item
|
In Pivot Edit mode, click the Set Dimension Item button. |
|
|
|
|
|
|
Override the sorting method by changing the sort order of the specified dimension in the business object entity (default) or descending / ascending order. |
|
|
Click the OK button to reflect the sorting properties in the pivot information. |
Change sort order in grid results
To change the sort order, click the button of each title cell in the grid result. Click the title cell button of the query result and apply sort ascending / descending order from the popup menu.
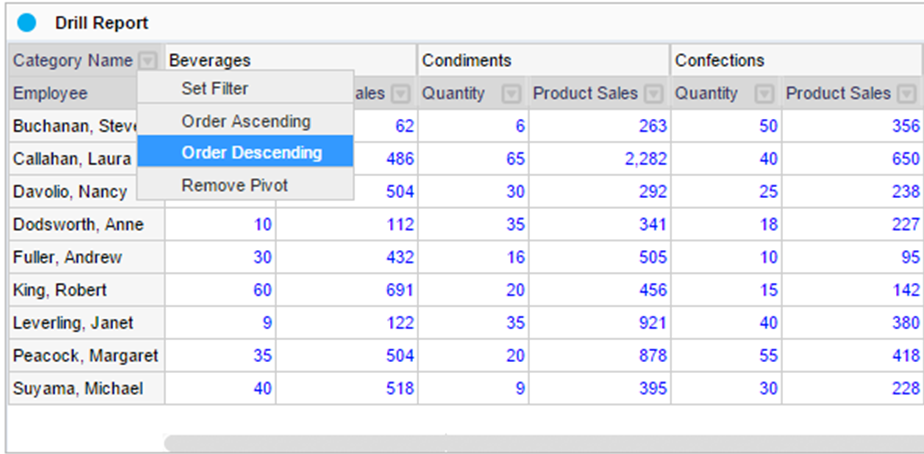
Set advanced sort options through the Sort Wizard
In Pivot Edit mode, click the Sort Options button to open the Sort Wizard dialog. Advanced sorting through the sorting wizard allows you to specify a custom sort hierarchy within the grid of dimension items, or you can specify detailed query options for the top / bottom n of the measure.
|
Report edit mode * sheet sorting and ranking option button |
|
|
|
|
|
|
Click on the sort and rank button of the sheet opens the sorting wizard for custom sorting. |
How to specify a custom sort order
The sort order of the basic pivot report is driven by prioritizing the first row metric item and merging the grid cells after sorting. If you specify a custom sort order, the grid will be sorted by the order of the items in that custom, regardless of the default report sort order.
|
In the Sort Options wizard, select Custom select. |
|
|
|
|
|
|
Drag the pivot row items from the top grid to the sort hierarchy order to add them to the sorting list. |
|
|
Change the ascending / descending order in each sort hierarchy order. To sort the data after converting it to the number format, check the numeric items. |
|
|
Click OK button to reflect and view your changes. |
Top / Bottom ranking option
It is possible to set criteria of various ranks by defining the partition criterion of the rank when searching data according to the top / bottom rank. For example, to get the top five cities in the report that is displayed by country and city, by default, the top of all cities is searched and the last five rows are displayed. To specify a partition entry as a country, the top five cities for that country will be searched for five USA, five Canada, and five Mexico cities.
|
Options |
Description |
|
Show all last rank |
Shows all same rank value for more than one same rank in the last rank position, specify whether or not to display it all. |
|
List count |
Specify items up to the rank n are queried. |
|
Measure to sort |
Select the item to calculate the rank. |
|
Partition by |
Partition each rank for the same item. This setting can only be specified if there is more than one line item in the pivot design. If not specified, all data is partitioned and queried. |