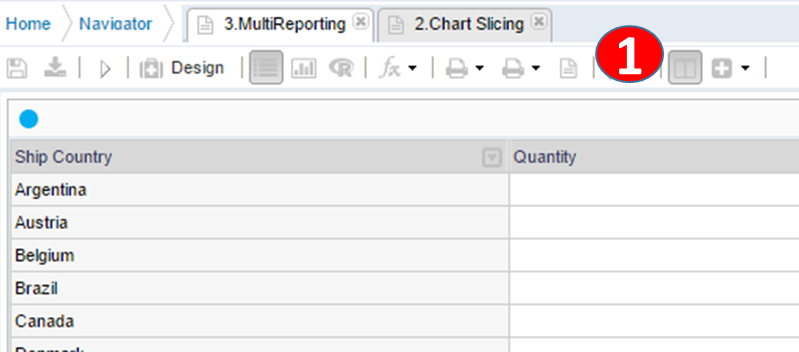Layouting Sheets in Report
To edit the layout, click the design mode button on the upper toolbar to change layout drag and drop.
|
Click the design mode button on the report toolbar to start layout drag and drop docking component. |
|
|
|
|
|
|
The layout position of each sheet can be designated by dragging the title header of each sheet and dropping it to the top / right / left / bottom of another sheet. |
Adding widget control
Bellow is widget control available on report.
|
Name |
Description |
Notes |
|
Sheet |
Grid / Chart / R / Python sheets to execute data query |
|
|
Sheet Panel |
Add another reports in widget |
|
|
Filter Prompt |
Filter and prompt filtering options |
|
|
View Selector |
Tab selector panel |
|
|
Text Block |
Text description with HTML editor |
|
Setting widget options
Layout The options for each item can be edited by clicking the Settings button on each sheet title bar in design mode.
|
Click the layout edit button on the report toolbar to convert it to the design mode. |
|
|
|
|
|
1 |
Change to design mode. |
|
2 |
Open the Layout Options wizard by clicking the top Settings button on each sheet. |
General Layout Options
All layout viewers can change the layout attributes by setting common attributes.
|
Name |
Description |
Notes |
|
Width |
Width ratio in the layout. For the fixed width is checked, the width is determined by the value. |
|
|
Height |
Height ratio in the layout. For the fixed height is checked, the height is determined by the value. If all layouts are at a fixed height, scrolling is automatically displayed in the report if the area of ââthe browser is less than the layout height. |
|
|
You can delete it by clicking the close button in layout edit mode. |
|
Layout width and height fixing allows for the construction of a scrollable layout. |
Sheet layout viewer option
|
Type |
Option name |
Description |
Notes |
|
Sheet |
Load when Report Open |
Run sheet when open the report for the first time without clicking the Run button. |
|
|
Details and drill configuration |
Use for detail View |
Specifies whether to use drill leaf. Run report with double-click another sheet in the report, if the drill target of the corresponding report of the relevant report is not specified, the report in which the use of drill report is checked is running. |
|
|
Detail View |
In the query result grid area, specify the report to be drilled through the mouse popup. The user selects the report specified by the mouse pop-up and opens the report as a tab or pop-up window with the selected cell area as a filter. |
|
|
|
Update Details |
Specify a report to be drilled, select the target sheet view. If you double-click on a cell or select an item in the chart, it automatically sets the filter for the drill report to run the selected report. |
|
Filter layout item settings
See Filter Prompt Layout for more information on adding filter items and detail items in filter layouts.
|
Type |
Options |
Description |
Notes |
|
|
Run Button |
Specifies whether to display the search button. If there is a search button, the combo box filter is not automatically displayed when selected. (Click on the search button to view the reports to be drilled) |
|
|
|
View Mode |
The layout mode of each filter item Table mode: Create rows and columns to place items in order Row mode: used when multiple rows are displayed and column separation is not used |
|
|
|
Column Size |
For table layout, specify the number of table columns. |
|
|
|
Row Size |
Number of rows to create if in row view mode |
|
|
|
Button row location |
In line view mode, specify the number of the row where the button will be located |
|